Brother P-Touch PT-D210 Manual: A Comprehensive Guide
The Brother PT-D210 manual offers comprehensive instructions for operating this user-friendly label maker․ It covers everything from initial setup and basic text entry to advanced formatting and troubleshooting common issues for optimal use․
The Brother P-Touch PT-D210 is a versatile and user-friendly label maker designed for home, office, and organizational needs․ This compact device offers a range of features, making it easy to create custom labels for various applications․ Its intuitive interface and one-touch keys simplify the labeling process, allowing users to quickly produce professional-looking results․ The PT-D210 supports multiple tape widths and includes a variety of fonts, styles, and symbols to personalize labels․
Whether you’re organizing files, labeling storage containers, or creating custom name tags, the PT-D210 provides a convenient and efficient solution․ Powered by batteries or an optional AC adapter, this portable label maker can be used anywhere․ Its built-in manual cutter ensures clean and precise label separation․ The Brother PT-D210 is a practical tool for anyone seeking to improve organization and efficiency through clear and effective labeling․
Key Features of the PT-D210 Label Maker
The Brother PT-D210 label maker boasts several key features that make it a popular choice for both home and office users․ Its user-friendly interface includes dedicated one-touch keys for quick access to fonts, styles, and symbols, streamlining the label creation process․ The graphical display allows users to preview labels before printing, reducing errors and saving tape․ With a wide variety of fonts and styles, the PT-D210 enables customization for diverse labeling needs․
It supports multiple tape widths, ranging from 3․5mm to 12mm, providing flexibility for various applications․ The built-in manual cutter ensures clean and precise label separation․ Powered by six AAA batteries or an optional AC adapter, the PT-D210 offers portability and convenience․ Its compact design and lightweight construction make it easy to store and transport․ Additionally, the PT-D210 includes pre-designed templates and decorative frames to enhance label aesthetics, making it a versatile tool for organization and personalization․
Getting Started
To begin using your Brother PT-D210, you’ll need to install batteries or connect the AC adapter․ Following that, load a tape cassette to prepare the label maker for printing․
Initial Setup and Battery Installation
Before you can start creating labels with your Brother PT-D210, you’ll need to complete the initial setup․ This primarily involves installing the batteries or connecting the AC adapter․ The PT-D210 can be powered by six AAA alkaline batteries (LR03) or six AAA Ni-MH batteries (HR03)․ Alternatively, you can use the optional AC adapter (AD-24ES) for continuous power․
To install the batteries, locate the battery compartment on the back of the label maker․ Open the compartment cover and insert the batteries according to the polarity markings inside the compartment․ Ensure that the positive (+) and negative (-) ends of the batteries are correctly aligned․ Once the batteries are securely in place, close the compartment cover․
If you prefer to use the AC adapter, simply plug it into the label maker and then into a power outlet․ Make sure the connection is secure before powering on the device․ Using the AC adapter can help conserve battery life, especially during extended use․
Loading Tape Cassettes
Loading a tape cassette into the Brother PT-D210 is a straightforward process․ The PT-D210 uses Brother TZe tape cassettes, which are available in various widths, including 3․5 mm, 6 mm, 9 mm, and 12 mm․ Ensure you select the appropriate tape width for your labeling needs․ Begin by opening the cassette cover on the label maker, usually located on the top or side․
Take a new tape cassette and align it with the guides inside the cassette compartment․ The tape should click into place easily․ If it doesn’t, double-check the alignment․ Once the cassette is properly seated, close the cassette cover securely․ Ensure the white lever is in the up position․ A properly loaded cassette will allow the tape to feed smoothly during printing․
After loading the tape, print a test label to ensure everything is working correctly․ This will also help to advance the tape and prepare it for subsequent labels․ If the tape doesn’t feed or print correctly, reopen the cassette cover and re-seat the tape cassette, making sure it’s firmly in place․

Basic Operations
The Brother PT-D210’s basic operations include powering the device on and off, entering text using the keyboard, and printing labels․ These functions are fundamental to creating simple, effective labels․
Powering On and Off
To power on your Brother PT-D210 label maker, locate the power button, typically marked with a universal power symbol․ Press this button firmly once․ The device will then initiate its startup sequence, and the LCD screen will illuminate, displaying the main menu or a blank label ready for text input․ Ensure that the batteries are correctly installed or the AC adapter is properly connected for the device to power on successfully․ If the device fails to power on, double-check the power source and battery installation before proceeding further․
To power off the PT-D210, press and hold the power button for a few seconds until the LCD screen goes blank․ This action confirms that the label maker has been completely powered down․ It’s important to power off the device when not in use to conserve battery life or reduce energy consumption if using an AC adapter․ Regularly powering down also helps to prevent any potential issues related to prolonged operation or standby mode․
Entering Text and Using the Keyboard
Entering text on the Brother PT-D210 is straightforward using its QWERTY keyboard layout․ Each key corresponds to a letter, number, or symbol, allowing for easy input․ Simply press the desired keys to spell out your label’s text; The text appears on the LCD screen, providing a real-time preview of what will be printed․ Utilize the shift key to access uppercase letters and secondary symbols located on certain keys․
To correct mistakes, use the backspace key to delete characters one by one․ For spaces between words, press the space bar․ The PT-D210 also includes function keys for accessing special characters, currency symbols, and punctuation marks, enhancing the versatility of your labels․ Familiarize yourself with the keyboard layout and practice typing to improve your speed and accuracy․ Remember to review your text carefully on the LCD screen before printing to avoid errors․
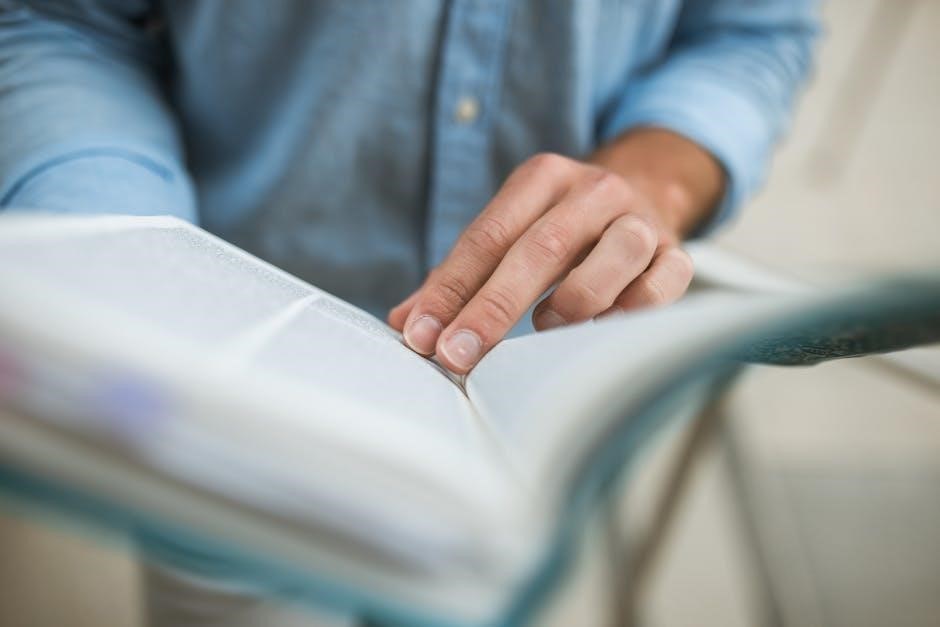
Advanced Features
The Brother PT-D210 boasts advanced features, including font customization and pre-designed templates, for creating professional and personalized labels․ Explore these options to enhance your labeling projects effectively․
Font Selection and Customization
The Brother PT-D210 label maker provides users with a range of font options to personalize their labels․ You can easily select different fonts to match the purpose and style of your label․ The device also supports various font sizes, allowing you to emphasize important information or fit more text onto a single label․
Furthermore, the PT-D210 offers customization features such as bolding, italicizing, and underlining text, providing flexibility in creating visually appealing and informative labels․ Experiment with different combinations of fonts and styles to achieve the desired look․ Consider using different fonts to highlight key details or categorize information on your labels․
With its versatile font selection and customization options, the Brother PT-D210 empowers users to create labels that are both functional and aesthetically pleasing, ensuring clear communication and organization in various settings․
Using Pre-Designed Templates and Symbols
The Brother PT-D210 label maker simplifies label creation with its pre-designed templates, perfect for various applications․ These templates offer ready-made layouts for common labeling tasks, such as file folders or name badges․ Users can quickly select a template and customize the text, saving time and effort in designing labels from scratch․
In addition to templates, the PT-D210 includes a library of symbols, which can enhance labels with visual cues and icons․ These symbols cover categories such as office, home, and safety, enabling users to add relevant icons to their labels for improved clarity and organization․
To use these templates and symbols, simply navigate to the template or symbol menu on the label maker․ Browse the available options and select the one that best suits your needs․ Then, customize the text and adjust the layout as desired before printing your label, making label creation efficient and user-friendly․

Troubleshooting
Encountering issues with your Brother PT-D210? This section provides solutions for common problems, offering guidance to resolve printing errors, tape jams, and power issues for smooth label-making operations․
Common Issues and Solutions
Many users of the Brother PT-D210 label maker may face certain common issues during its operation․ One frequent problem is poor print quality, which can often be resolved by cleaning the print head, ensuring the tape cassette is correctly installed, or replacing the tape with a fresh roll of Brother TZe tape․ Another issue is the label maker not powering on; this may stem from depleted batteries, incorrect battery installation, or a faulty AC adapter․
Tape jams are also relatively common, often caused by using non-Brother branded tapes or overloading the device․ Always use the correct tape width and ensure the tape path is clear of obstructions․ If the display shows an error message, consult the user manual for specific troubleshooting steps․
Another prevalent problem is faded or incomplete prints, which indicates low battery power or a need for print head cleaning․ Addressing these common problems can significantly enhance your labeling experience with the Brother PT-D210․
Resetting the Label Maker
Resetting your Brother PT-D210 label maker can be a helpful solution when facing persistent issues or when you want to clear all customized settings․ Before initiating a reset, it’s important to understand that this process will erase all saved text, customized formats, and stored files, returning the device to its original factory state․
To perform a reset, first ensure the label maker is powered off․ Simultaneously press and hold the Shift and R keys․ While continuing to hold these keys, press the Power key once to turn the label maker on․ Keep holding all keys until the display illuminates, then release all three keys․
The label maker will then restart, indicating that the reset process is complete․ This procedure can resolve various software-related glitches and restore the device’s functionality, providing a fresh start for your labeling tasks․ Always refer to the user manual for complete guidance․

Maintenance and Care
Proper maintenance of your Brother PT-D210 ensures longevity and optimal performance․ This includes regularly cleaning the print head and storing the device correctly to prevent damage and ensure continued functionality․
Cleaning the Print Head
Maintaining the print head of your Brother PT-D210 label maker is crucial for ensuring crisp, clear labels․ Over time, adhesive residue or dust can accumulate on the print head, leading to faded or distorted print quality․ To clean the print head, first, power off the label maker and remove the tape cassette․ Open the cassette compartment and carefully inspect the print head, which is a small, delicate component․ Use a dry, lint-free cloth or a cotton swab dampened with isopropyl alcohol to gently wipe the print head․ Avoid using excessive force or abrasive materials, as this can damage the print head․ Allow the alcohol to evaporate completely before reinserting the tape cassette and closing the compartment․ Regular cleaning, performed every few tape changes, will help maintain optimal print quality and extend the life of your PT-D210 label maker․ Remember to always handle the print head with care to prevent any accidental damage․
Proper Storage and Handling
To ensure the longevity and optimal performance of your Brother PT-D210 label maker, proper storage and handling are essential․ When not in use, store the label maker in a cool, dry place away from direct sunlight and extreme temperatures․ Remove the batteries if you plan to store the device for an extended period to prevent corrosion․ Always handle the PT-D210 with care, avoiding drops or impacts that could damage internal components․ When transporting the label maker, consider using a protective case or bag to prevent scratches or other physical damage․ Keep the label maker clean by wiping it down with a soft, dry cloth․ Avoid exposing the device to excessive moisture or liquids, as this could cause electrical damage․ By following these simple guidelines, you can help prolong the life of your Brother PT-D210 and ensure it remains a reliable tool for all your labeling needs․ Remember to always store tape cassettes properly as well, away from direct sunlight․

No Responses